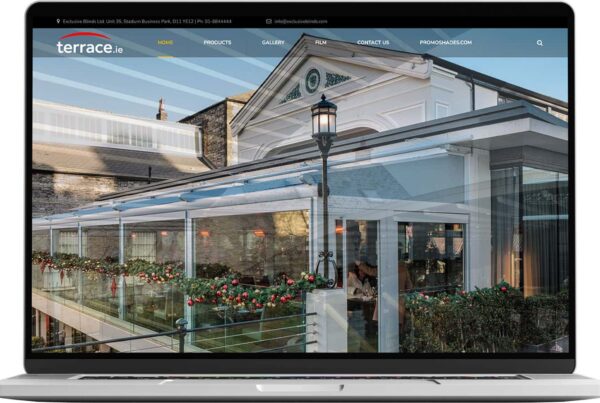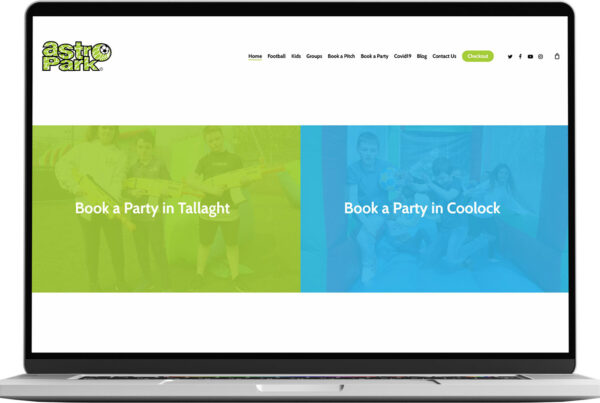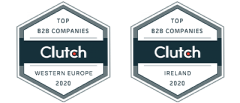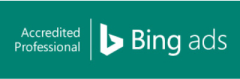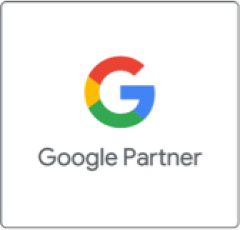For over a year now your Google Analytics data has been corrupted by rogue traffic sources that you have probably not been aware of.
What this means is that the overall traffic that you have seen rising on your site may not actually be from legitimate sources and your website has not actually being growing the way you actually thought.
What is Referrer Spam?
Referrer spam is a technique used with the aim of improving search engine rankings by taking advantage of unsuspecting webmasters publicly accessible logs with the aim of creating backlinks.
These backlinks are created by the spam websites bots firstly crawling and identifying websites with the weakness, then sending multiple requests containing a fake referrer header – of which contains the spam websites url.
With these requests now registered on the websites logs, everywhere these links are listed a HTML link will point back to the spam website – which will be crawled by the search engines.
How to Identify & Block Spam Referrers
Check out our simple guide below on how to identify spam referrer websites and filter them out of your Analytics to restore your tracking to real customers only.
The first thing to do is to work out which websites are sending spam traffic.
There are a number of main culprits to blame, semalt.com being the main one, however each website can have a number of sites sending this traffic.
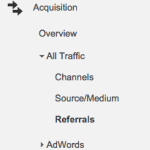
The first place to look is the referrer traffic section within your analytics account, this can be seen by selecting Acquisition->All Traffic->Referrals (see above).
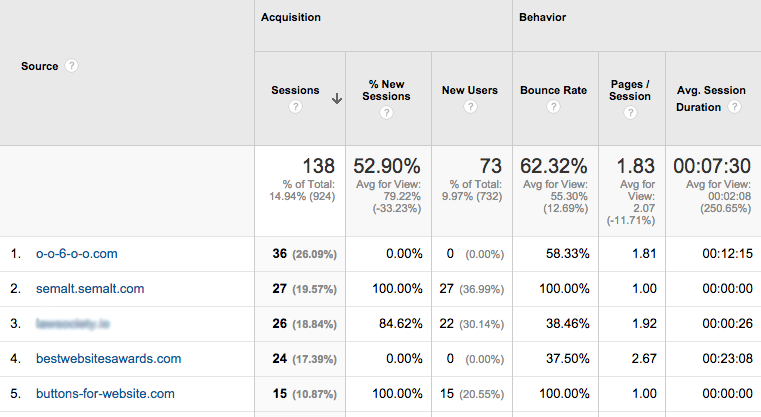
This screen shows all the referrer traffic sent to the website within the selected time frame. What we are looking for here are sources that may have on of the following characteristics:
- 0% New Sessions / New Users
- 100% Bounce Rate
The final way to verify a spam website is to open the url itself by clicking on the domain and then opening the referring url. Usually you will find a homepage of sorts (sometimes a holding page) but certainly no sign of a normal webpage with a natural link back to your own website.
Adding an Analytics Filter
Step 1
In order to add a filter you first need to go to the admin area of your account.

Step 2
If you had administrators access rights you should be able to see Filters in the far right hand column View, click here.
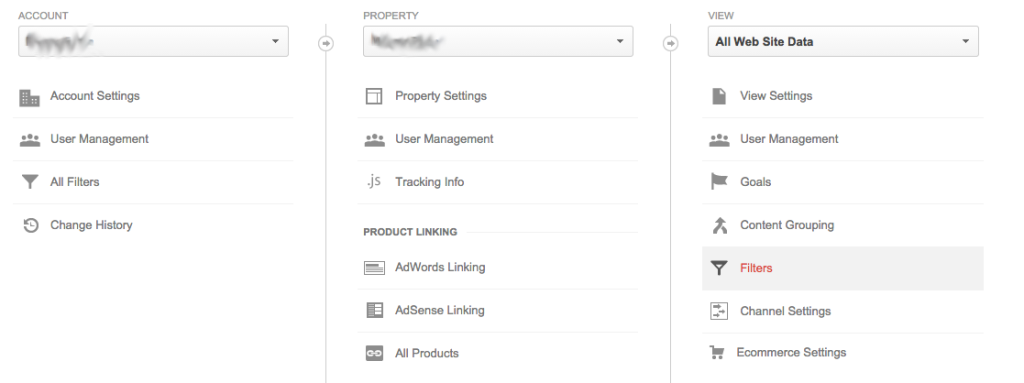
Step 3
Click New Filter to create a new custom filter.
![]()
Step 4
To create your filter follow these steps:
- First of all give you filter a name, if we are creating a filter for semalt lets call this semalt.com Exclusion.
- Next we want to select our filter type as Custom.
- Select your filter field from the drop down list as Referral.
- Finally enter into the filter pattern box semalt.com. For other filter you are going to create enter the domain of the traffic you want to filter.
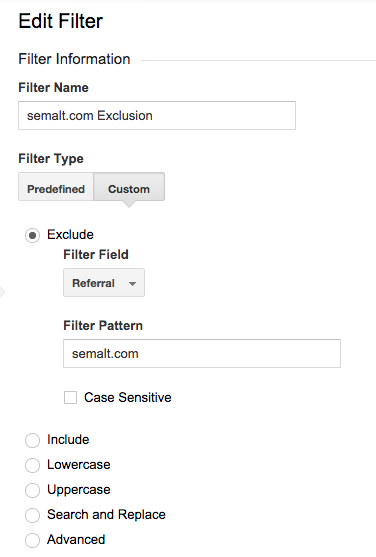
Step 5
Click Save – and that is it, your Google Analytics traffic has now been filtered.
Need help monitoring and understanding your website analytics? You can find out more here about SWOT Digital Website Analytics Service.